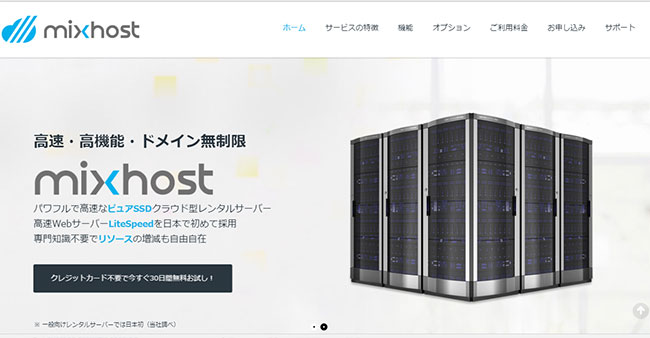
今話題のミックスホストに乗り換えようとしている人のためにエックスサーバーからの移転方法を分かりやすく解説します。
1、サーバー移転の際の注意点
サーバーの移転が面倒な人は代行サービスを頼もう
移転作業はとにかくお金をかけたくない人におすすめです。もし面倒だからお金を払ってでもプロにやってもらいという人はミックスホストが代行サービスを提供しているので迷わず申し込みましょう。値段は1サイトにつき9980円(税別)から。
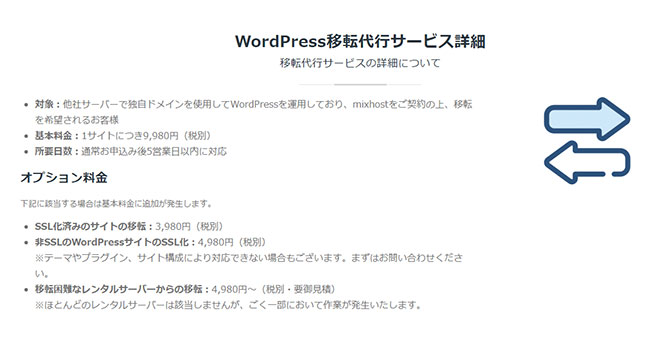
決して高くないので、はっきり言って代行も悪くないと思います。
一方、できれば自分で覚えたい、という人はサーバー間の移転作業の方法を覚えてしまいましょう。一度覚えればこれから何があっても自分でサーバーの移転ができるようになります。やり方は国内外のサーバーどこも基本的に同じなので、知っておくとひとつのスキルになります。
サーバーの移転にはプラグインはおすすめできない!
最初に注意しておきたいのは、プラグインによる移転はおすすめできないということです。ミックスホストのヘルプセンターのページでは「All-in-One WP Migration」や「Duplicator」による移転の方法などが推奨されていますが、この方法だと長い間がサイトがダウンしてしまうのでやめておきましょう。
なぜかというと、プラグインを使ってやる場合には、最初にまずネームサーバーを変更し、ミックスホスト側にDNS設定が移行してからじゃないと、移転作業ができないからです。
そしてネームサーバー変更後は最大72時間もサイトがダウンする可能性があるので、その間アドセンスやアフィリエイトの収益は間違いなく落ちます。
1日1万円収益がある人は最大3万円もマイナスになるって考えたら、まだ代行サービスを頼んだほうがいいですよね。
最近ではネームサーバー(DNS)変更後、設定が反映されるのに72時間もかかることは稀ですが、それでもロスはつきものです。
DNSの仕組みが良く分からないという人は別に詳しく理解する必要はありません。ただ、プラグインを使った移転作業はおすすめできない、ということだけは知っておきましょう。
2、まずはmixhost(ミックスホスト)で独自ドメインを設定する
移転の際にまずやることはミックスホストでの独自ドメインの設定です。知っている人はこの項は飛ばしてください。
ミックスホストでは、サブドメインか独自ドメインを使うことができます。どっちにしようかなと悩んでいる人には断然独自ドメインがおすすめです。ドメインもブランドだと考えると、覚えやすい独自のものを使ったほうがいいからです。
さて、ミックスホストで独自ドメインを設定する人はもちろんすでに「お名前.com」![]() や「ムームードメイン」
や「ムームードメイン」![]() などで独自ドメインを取得済みのはずですよね。まだの人は取得しておきましょう。
などで独自ドメインを取得済みのはずですよね。まだの人は取得しておきましょう。
すでに独自ドメインを取得済みで、他のサーバーから移転する場合にもミックスホストで独自ドメイン設定が必要です。
まず最初に管理者画面の「ドメイン」のメニューで「アドオン ドメイン」をクリック。
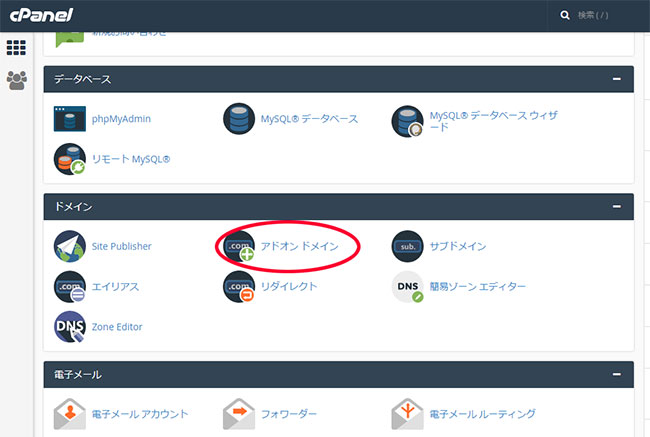
続いてドメイン作成ページの「新しいドメイン名」に取得済みのドメイン名を記入します。このブログの場合はaffiliate-signal.comになります。
すると、サブドメインやドキュメントルートが自動で入力されるので、「ドメインの追加」をクリックするだけです。
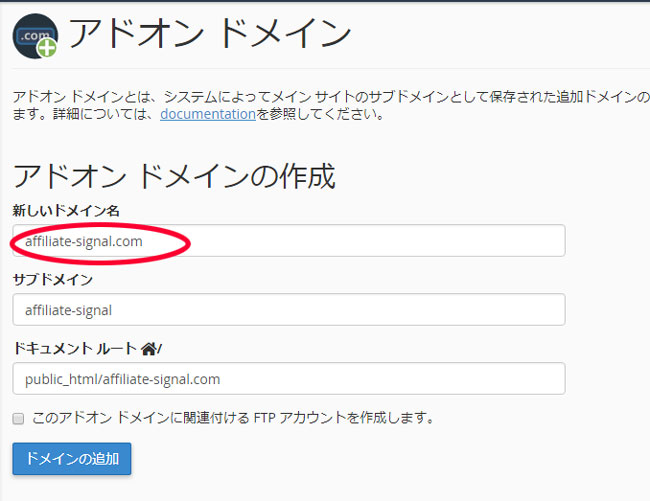
独自ドメイン設定が終わったら、さっそく移転作業に入ります。
3、FTPを使わないでエックスサーバーからミックスサーバーに簡単に移転する方法
僕の場合、FILEZILLAなどのツールを使ってFTPサーバに接続し、ファイルをアップロードするというやり方はしません。それよりももっと速く簡単にできる方法があるからです。
手順は次の通りです。
1、エックスサーバーでバックアップファイルをダウンロードする
ミックスホストに移転するには現在のサーバー上にあるデータをダウンロードする必要があります。ここではエックスサーバーを例に挙げてみますが、やり方はどのサーバーでも基本的に同じです。
まずはエックスサーバーの管理者画面で「バックアップ」を選択します。
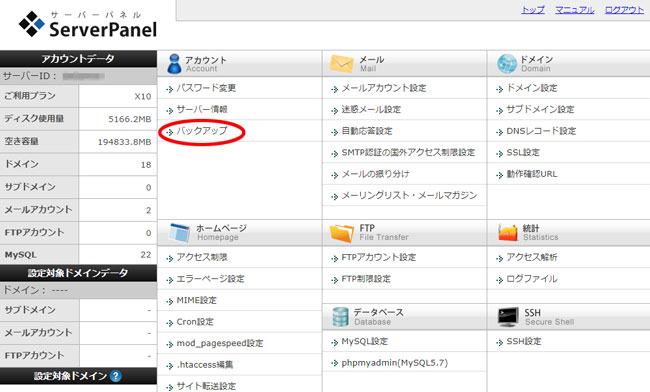
続いて該当するドメインを選択。例えばこのブログを移転する場合は「affiliate-signal.com」のところで「ダウンロード」をクリックします。
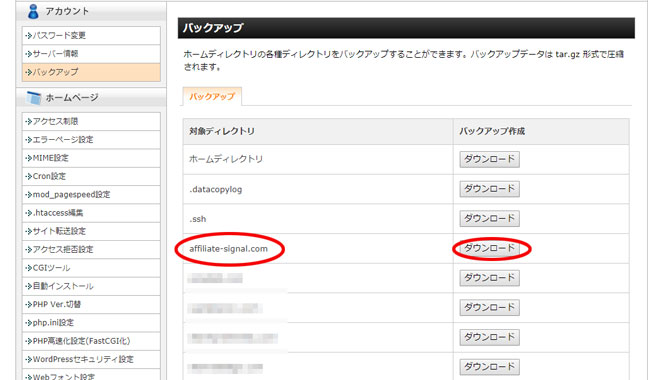
すると、圧縮されたバックアップデータがダウンロードされます。ここにブログの画像やワードプレスのphpファイルなどが収納されています。
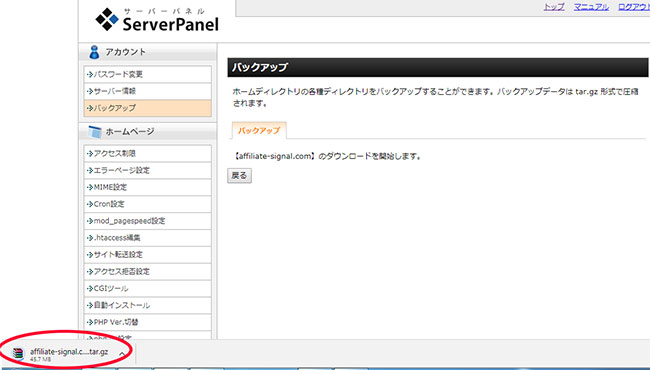
2、ミックスホストにバックアップファイルをアップロードする
次にさきほどダウンロードした圧縮されたデータを今度はミックスホストのサーバー上にアップロードします。この前に必ず「2、まずはmixhost(ミックスホスト)で独自ドメインを設定する」で説明したドメイン設定をしておいてください。
ドメイン設定が終わったら、ミックスホストの管理者画面の「ファイルマネージャー」をクリックします。
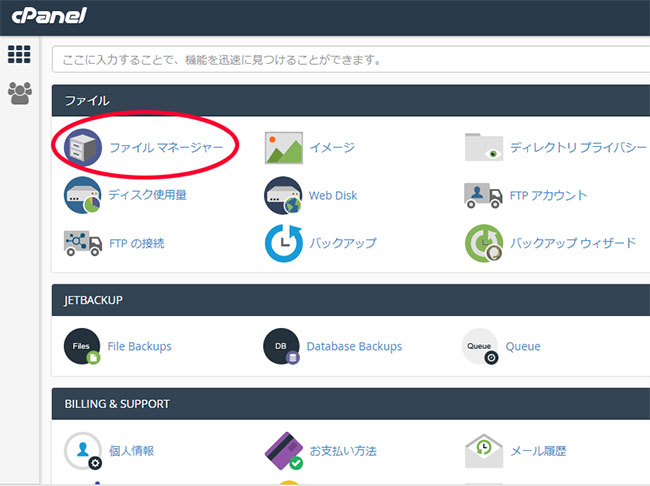
続いて「public_html」のフォルダーを開きます。
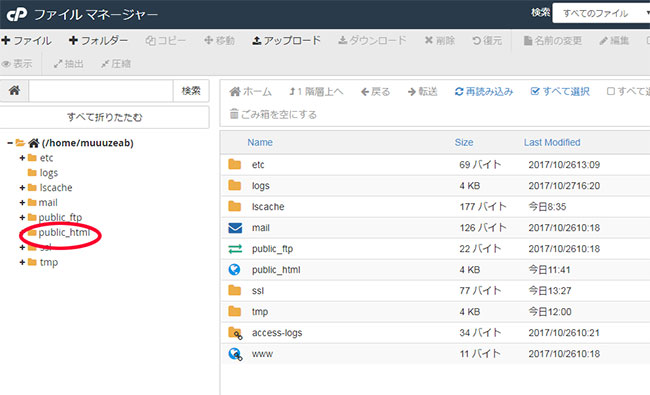
すると、自分のドメインのフォルダーが表示されるので、それを選択します。このブログの場合だったら「affiliate-signal.com」です。
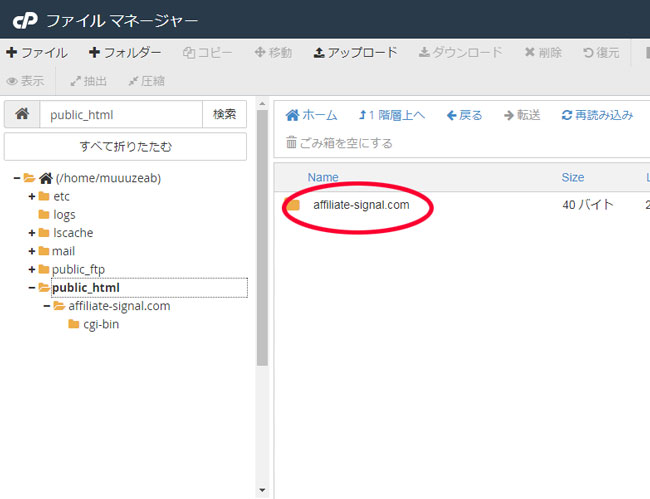
フォルダーの中は「cgi-bin」があるだけで、ほとんど空っぽの状態です。ここに先ほどエックスサーバーからダウンロードしたバックアップデータを「アップロード」すればOKです。
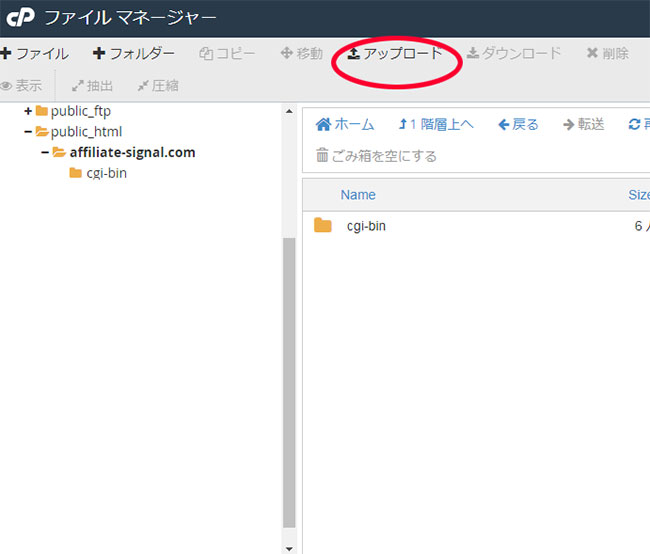
「ファイルの選択」からバックアップデータを選んでもいいし、ブラウザーの下に表示されているものをドラッグ&ドロップしても大丈夫です。
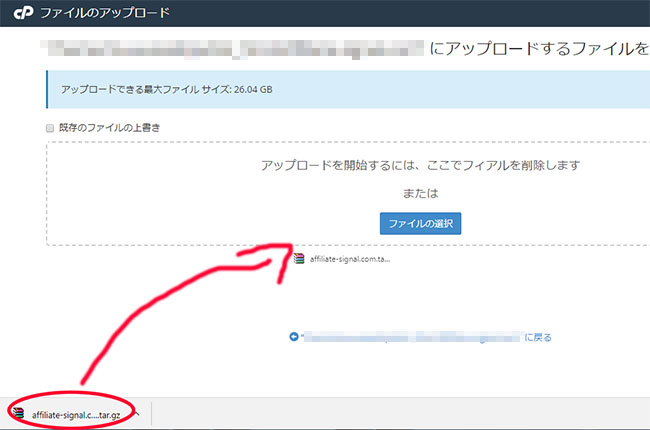
アップロードが始まると、メーターが表示されます。これが100%になったら完了です。データのサイズにもよりますが、おおよそ数十分ほどかかります。
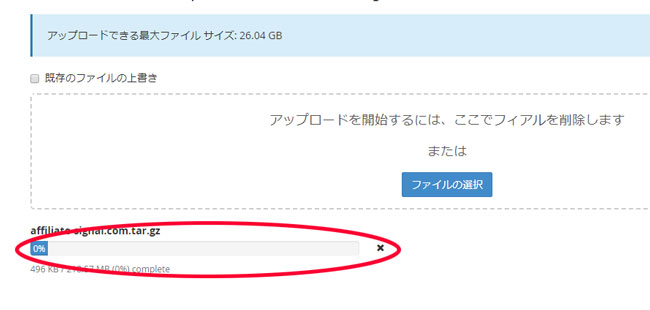
アップロードが完了したら、再びファイルマネージャーに戻り、さきほどの「public_html」直下にあるドメインのフォルダー(このブログの場合は「affiliate-signal.com」)を開きます。
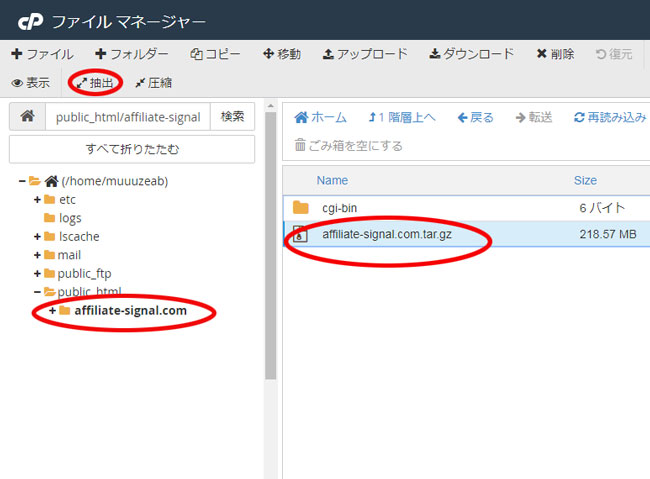
すると、さきほどアップロードした圧縮ファイルが表示されるので、それを選択し、画面上のメニューから「抽出」をクリックしましょう。
抽出先のパスの入力を求められますが、なにも変更せずにそのまま「Extract File(抽出する)」を選んで大丈夫です。
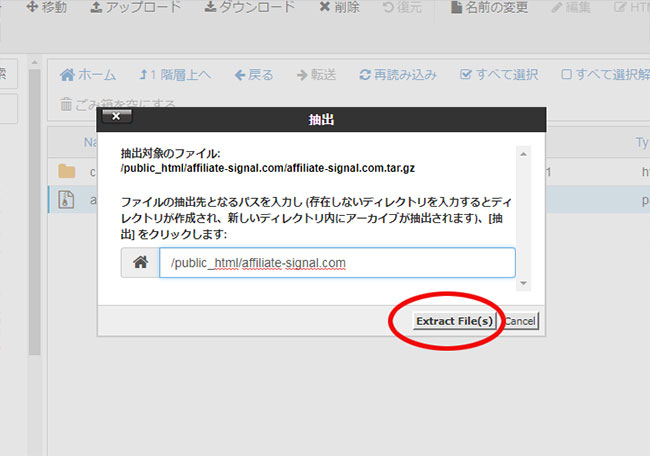
これによって先ほどの圧縮ファイルが外に抽出されることになります。抽出後には「home」というフォルダーができてるのが分かりますね。
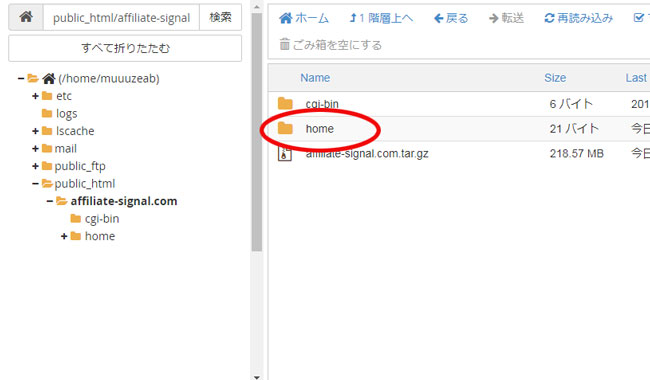
この状態で、「home」>「エックスサーバーのサーバーID」>「ドメイン名」>「public_html」の順でフォルダーをクリックしていくと、ワードプレスのファイルが収納されている階層にたどりつきます。wp_adminなどのファイルがある階層がそれに当ります。
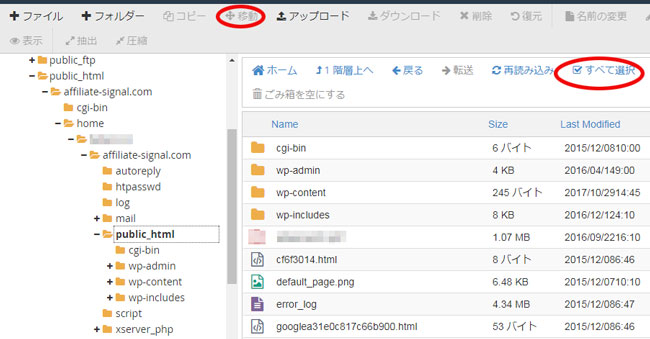
この階層まで来たら、「すべて選択」をクリック。ワードプレスのファイルが全て選択された状態になるので、その状態のままで上のメニューから「移動」を選びます。
その際、ワードプレスフォルダーの移動先を指定することになりますが、移動先はドメインのフォルダー直下にしなくてはなりません。
そのためには「このファイルの移動先となるファイルパスを入力します」の下に表示されるボックスに表示されている、ドメイン以降のURLを削除します(赤く囲ってある箇所)。このブログの場合だと「public_html/affiliate-signal.com/この先のURLを全部削除します」。
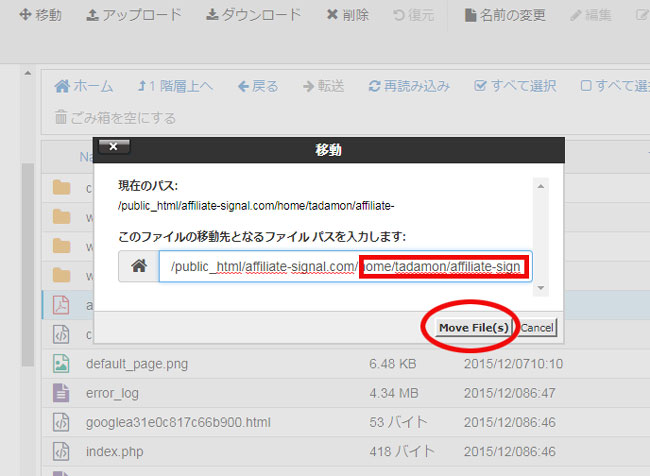
最後に「Move File」をクリックすればワードプレスのファイル全てをドメインのフォルダー(このブログの場合は「public_html/affiliate-signal.com」)直下に瞬時に移動することができます。
移動後はちゃんとドメインのフォルダー(このブログの場合は「public_html/affiliate-signal.com」)直下にワードプレスのファイルがあるかどうか確認しましょう。
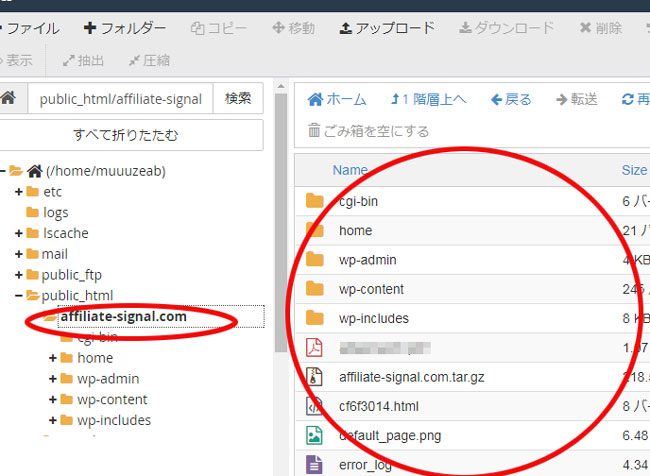
ここまで来たら、エックスサーバーからアップロードした圧縮ファイルと「home」のフォルダーは全て削除して構いません。これでワードプレスのファイルの移転は終了です。
3、エックスサーバーでmysqlファイルをダウンロードする
続いて、エックスサーバーの管理者画面に戻り、今度はデータベースのファイルをダウンロードします。「データベース」のメニューから「MySQL設定」を選択します。
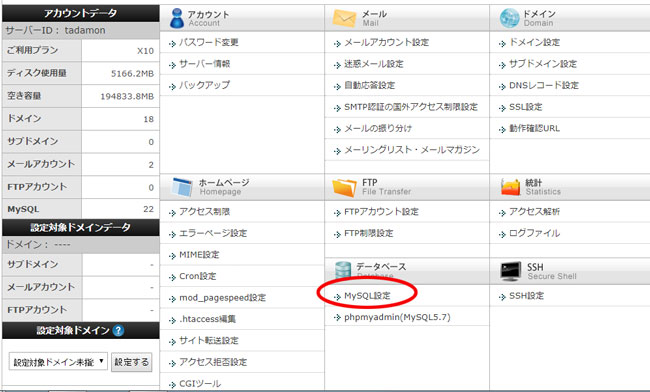
次にタブの「MySQLバックアップ」をクリックします。
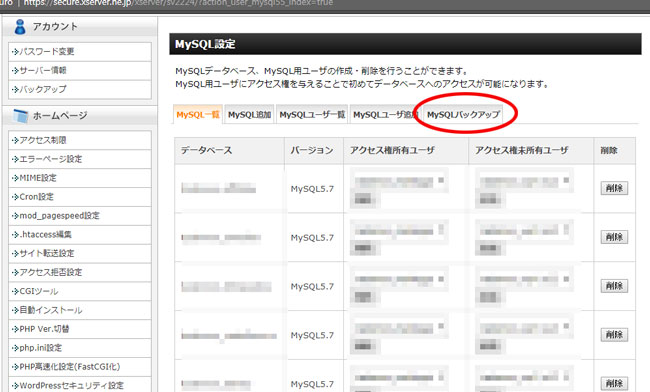
さらに該当するデータベースを選択し、「gz形式」にチェックを入れて、「エクスポート実行」をクリックします。
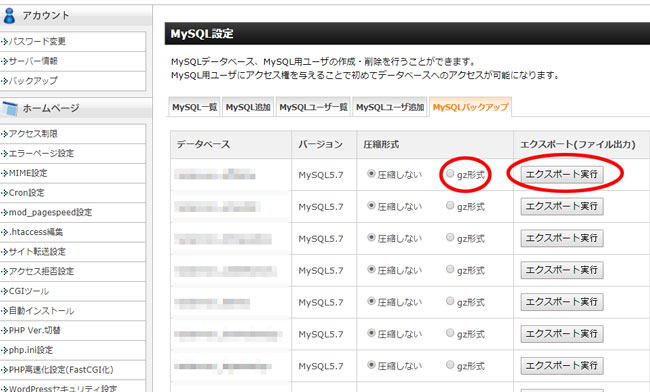
これでデータベースのダウンロードは完了です。
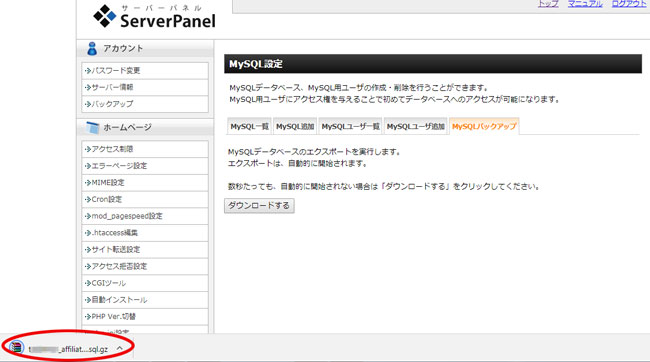
4、ミックスホストでデータベースを作成する
先ほどダウンロードしたデーターベースをミックスホストにアップするには新規でデータベースを作成する必要があります。
まず、管理者画面の「データベース」のメニューから「MySQLデータベース」を選択します。
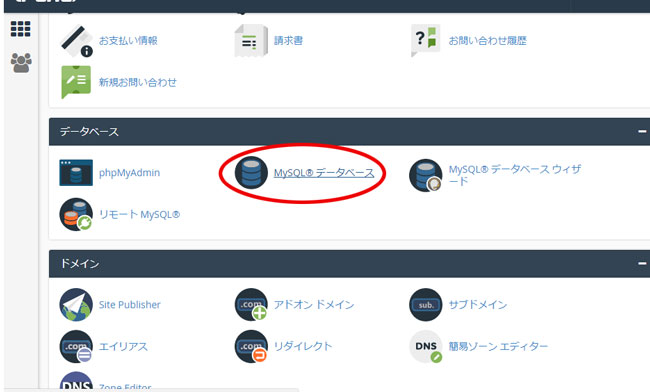
続いて、新しいデータベースの作成で、データベースの名前を入力します。適当な名前で大丈夫です。ここでは例として「affiliatesignal」としています。
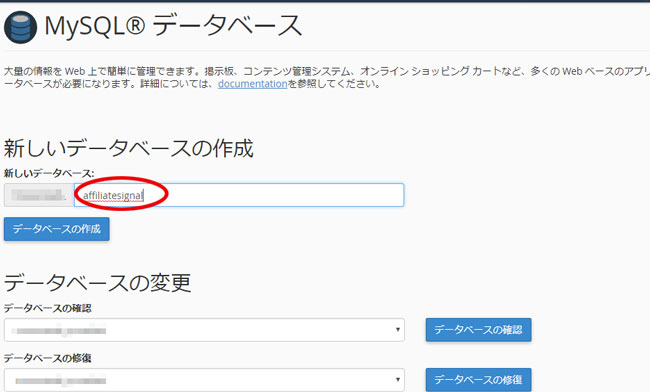
続いて同じページにある、「ユーザーをデータベースに追加」のところで、特定のユーザーに今作成したデーターベース名を追加します。
もともとユーザーは自動で設定されているはずなので、データーベース名を選択して追加ボタンを押せば大丈夫です。
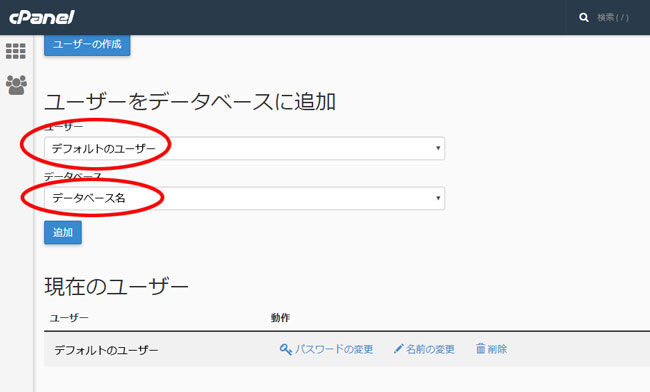
追加ボタンを押すと、ユーザー権限の管理というページに移動します。ここでは「すべての権限」にチェックを入れ、「変更」をクリックして終了です。
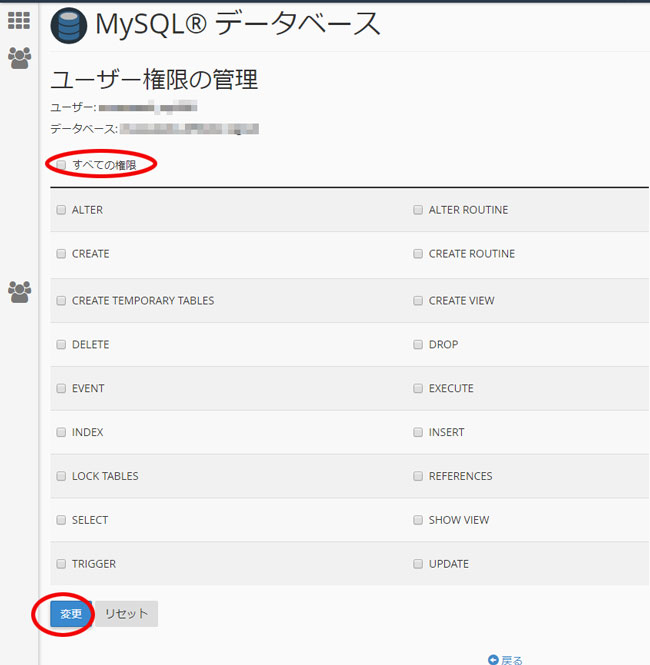
ユーザーのパスワードを変更するには画面下の「現在のユーザー」にて、「パスワードの変更」をクリックします。
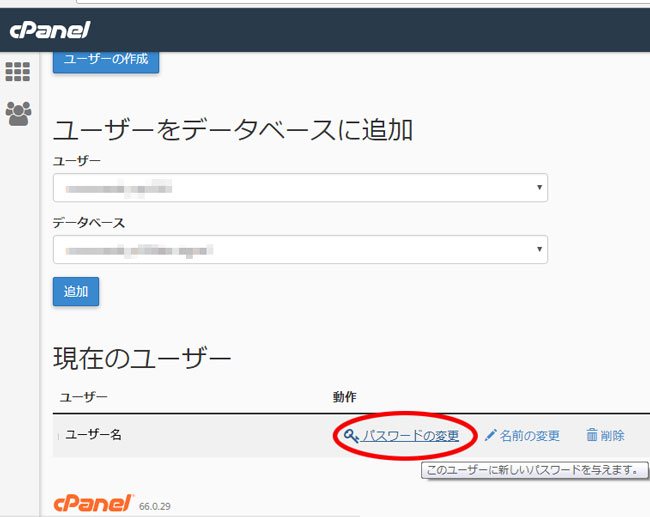
MySQLユーザーパスワードの設定というページが表示されるので、パスワード生成ツールで作成するのもいいし、自分で入力するのもありです。ここで設定したパスワードは後で使うので、覚えておくかメモしておきましょう。
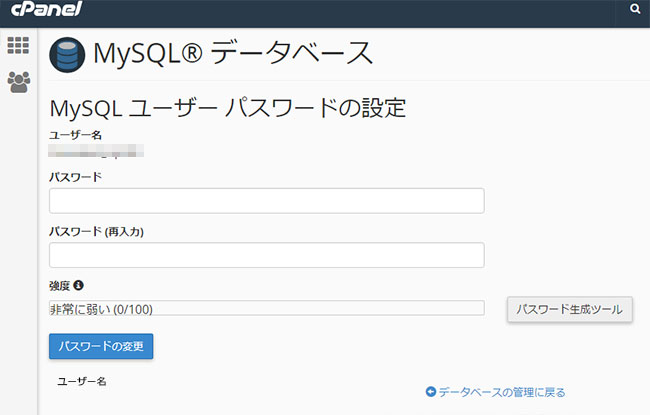
5、ミックスホストにデータベースをアップロードする
続いてデータベースをアップロードする作業に移ります。手順「3、エックスサーバーでmysqlファイルをダウンロードする」でエックスサーバーからダウンロードしたMySQLファイルをミックスホストに移していきます。
再び管理者画面に戻り、「データベース」のメニューから「phpMyAdmin」を選択します。
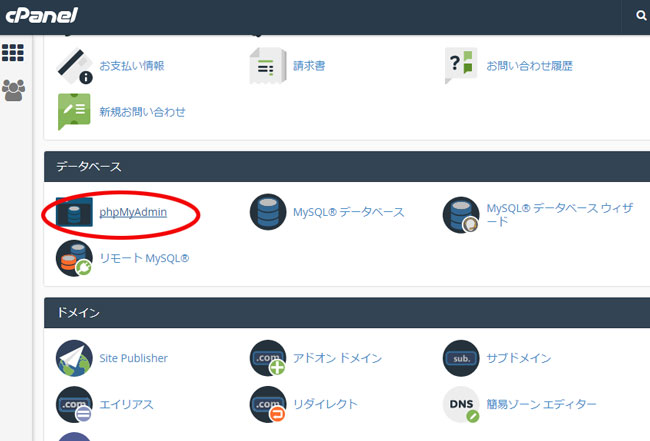
すると、先ほど作成したデータベースが表示されるので、それをクリック。
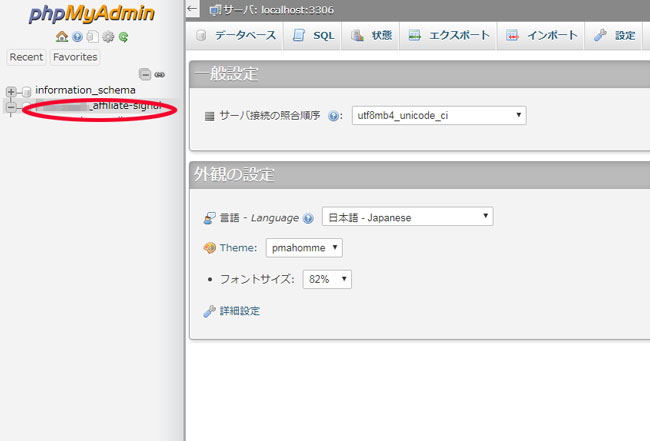
次にメニューの「インポート」をクリックし、先ほどエックスサーバーでダウンロードしたデータベースのMySQLファイルをここでインポートします。ドラッグ&ドロップでもできます。
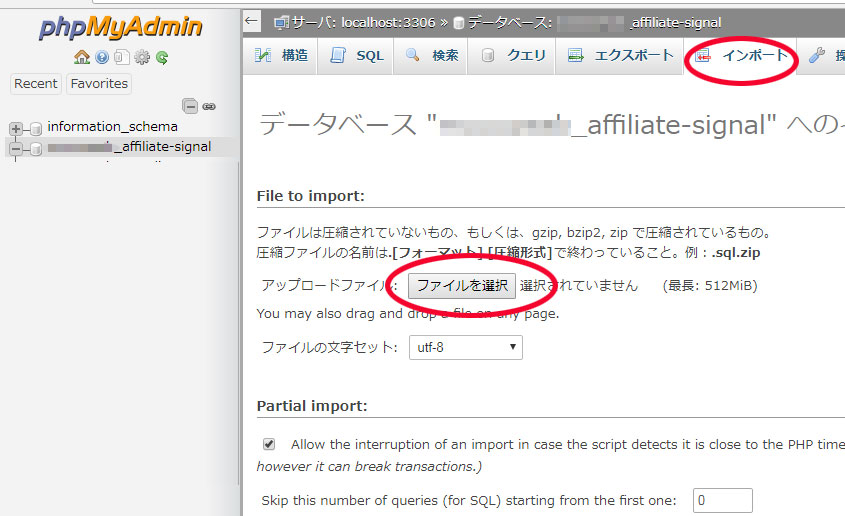
これでデータベースの移転は完了です。
6、ワードプレスの設定を変更する
次に移転させたワードプレスやデータベースの情報をインターネット上で正しく表示させるためにワードプレスの「wp-config.php」ファイルの設定を変更する必要があります。
それにはミックスホストの管理者画面にあるファイルマネージャーを選択します。
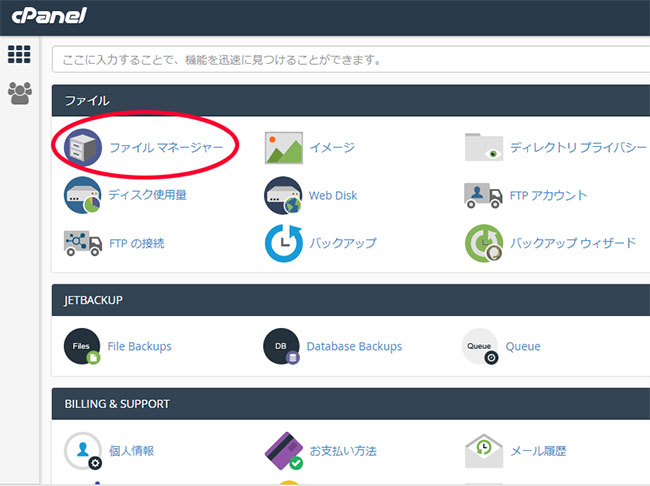
「public_html」>「自分のドメインのフォルダー(このブログの場合はwww.affiliate-signal.com)」の順でクリックし、「wp-config.php」のファイルを選択。
すると画面上部のメニューの「編集」ボタンがクリックできるようになります。
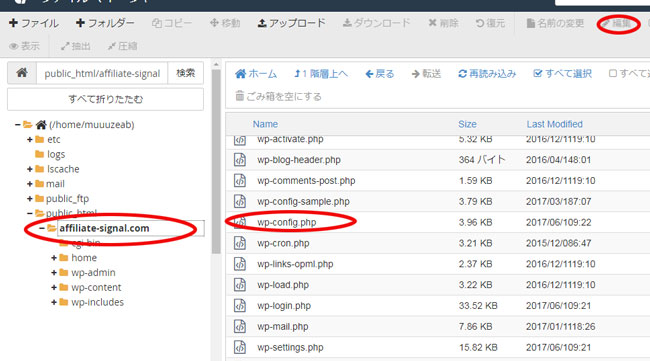
「編集」を押すと、「エンコード」についての注意が表示されるので、「Edit」をクリックします。
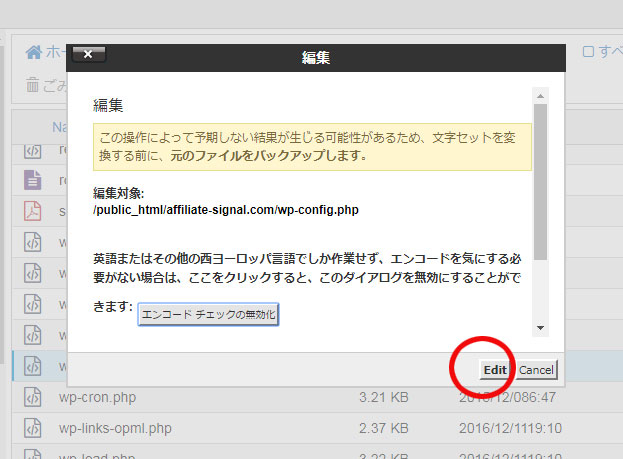
するとエディターが「wp-config.php」を開くので、ここで赤丸で囲ってあるところを次のように変更してください。
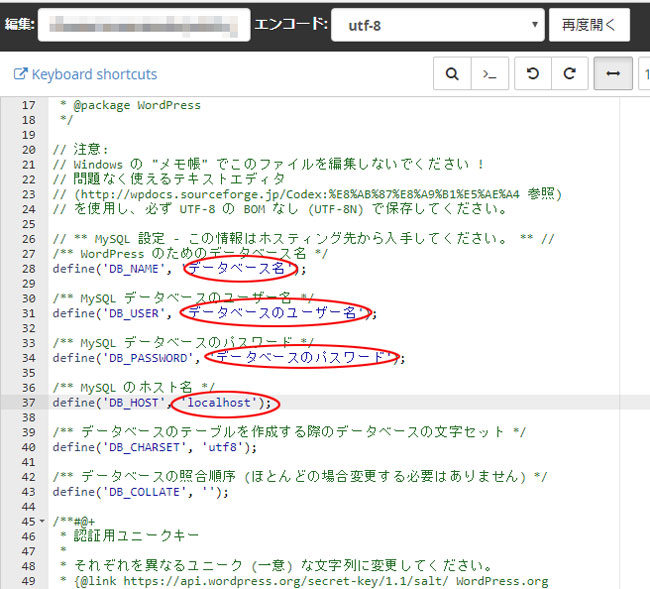
1、「データベース名」には「4」で設定したデータベース名を入力します。
2、「データベースのユーザー名」には「4」で設定したデータベースのユーザー名を入力します。
3、「データベースのパスワード」には「4」で設定したデータベースのパスワードを入力します。
4、「localhost」と書かれているところにはホスト名が来ますがミックスホストの場合は「localhost」と入力します。
以上です。全て変更したら、画面右上にある「変更の保存」をクリックして終了です。
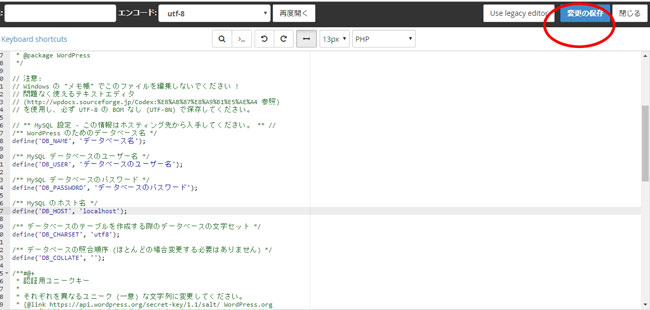
7、ネームサーバーの設定をする
ここまでやって、初めてネームサーバーを変更しましょう。すると、DNSがミックスホストの設定に反映しない間もエックスサーバー側にあるサイトのデータがインターネット上で表示されることになるのでダウンする時間が極めて短くなります。
ネームサーバーを変更するには「お名前.com」![]() や「ムームードメイン」
や「ムームードメイン」![]() などドメインを取得したサービスのアカウントにログインし、管理者画面からネームサーバーの設定を以下のものに変更すれば完了です。
などドメインを取得したサービスのアカウントにログインし、管理者画面からネームサーバーの設定を以下のものに変更すれば完了です。
ネームサーバー 1: ns1.mixhost.jp
ネームサーバー 2: ns2.mixhost.jp
ネームサーバー 3: ns3.mixhost.jp
ネームサーバー 4: ns4.mixhost.jp
ネームサーバー 5: ns5.mixhost.jp
DNSの設定が反映されるのは最大72時間ほどかかるので、ネームサーバーを変更後は数日記事の更新などはストップしておいたほうがいいです。
せっかく記事を書いても、数時間後にまた反映されなくなるといったことが起こるかもしれないので、しばらく我慢しましょう。
8、移転後、404エラーが表示された場合の対処
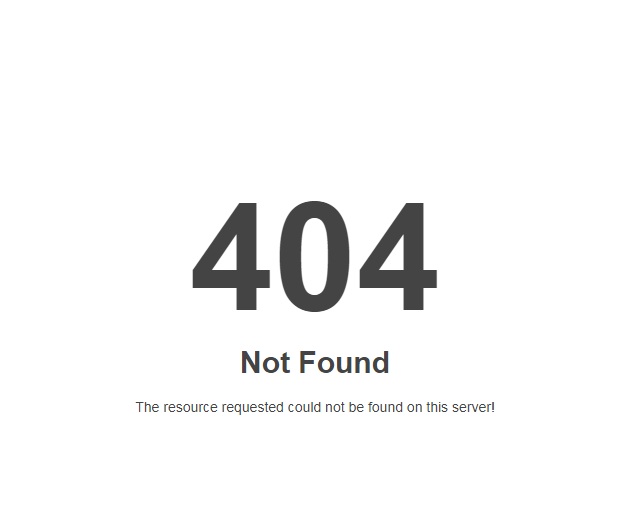
ミックスサーバーへの移転後、トップページ以外のページで404エラーが発生するケースが多く報告されています。その際には、旧サーバー(エックスサーバー)のドメイン直下にある「.htaccess」をミックホストのサーバーにアップしてあげましょう。
エックスサーバーから「.htaccess」のファイルをダウンロードするには、管理者画面で「ファイルマネージャー」にログインします。
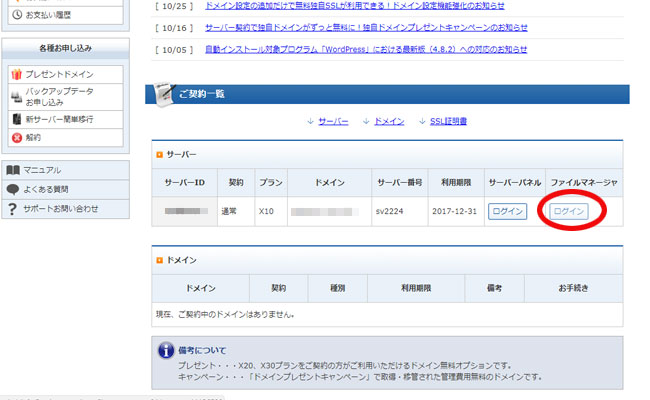
その後、ドメイン名のフォルダー>public_html>.htaccessの順にクリックすると、ファイルのダウンロードが始まります。
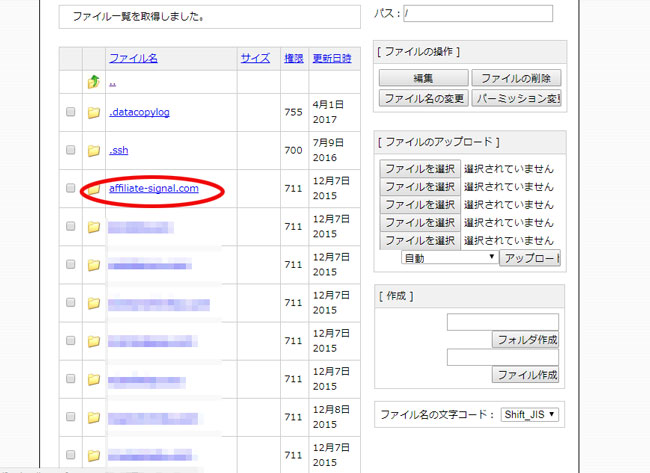
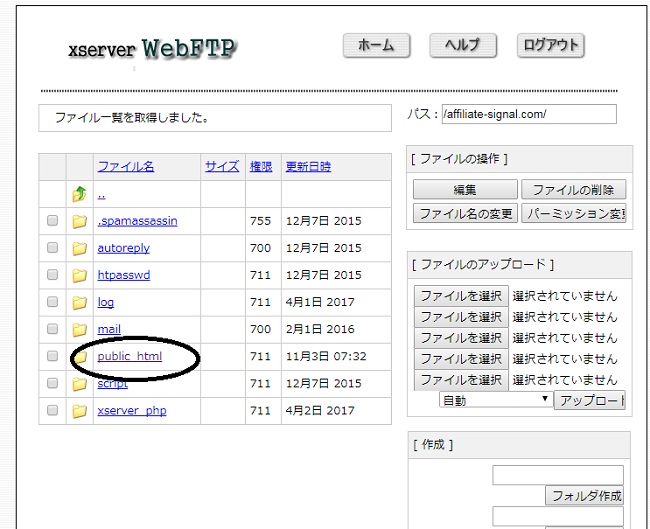
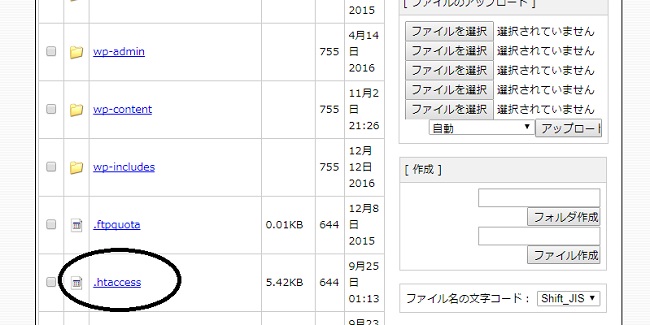
ここでダウンロードした.htaccessファイルを、今度はミックスホストのファイルマネージャーでドメイン名のフォルダー直下(このブログの場合は「public_html/www.affiliate-signal.com/」)にアップロードします。
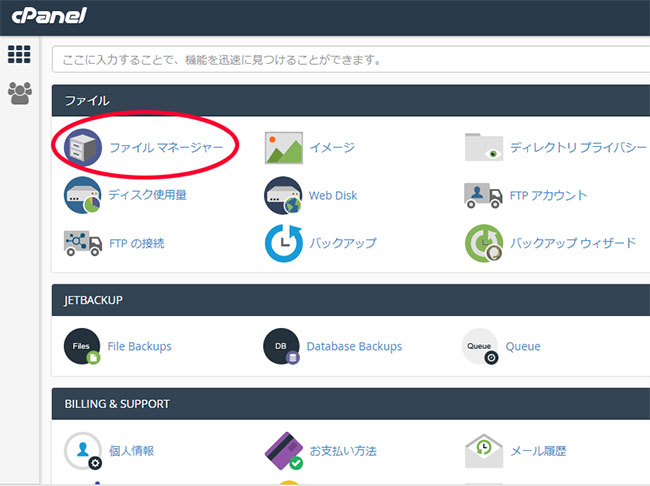
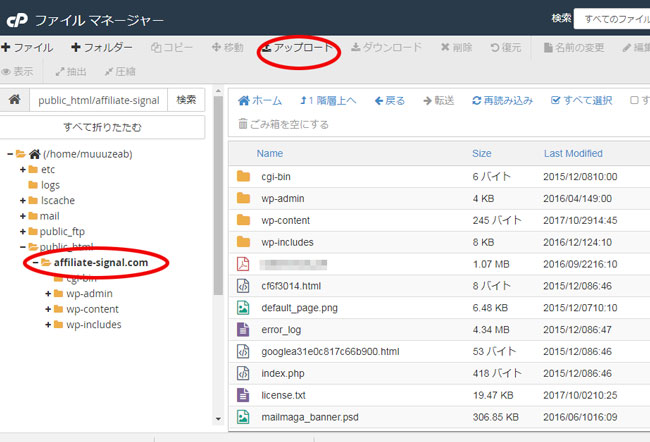
これで404エラーは解消されます。
まとめ
いかがでしたか。以上で全ての移転作業が終了です。やろうと思えば一人でもできる作業だと思います。これを何十個のブログでやろうとなると、結構大変な作業になるけれど、一つのブログしか運営していない人なら、一時間もあれば終わりますよ。

